How to add Product Variant?
Product variant means when an item that has different attributes, such as colour, weight and size, is grouped together with its variants on a single product.
For example, while buying a pizza, a customer has to choose from multiple variations based on its size (small, medium and large), toppings and crusts.
To add variations on your products, follow the below mentioned steps:
Step 1: Go to E-Com Products
Click on Actions button and then on E-Com Products.
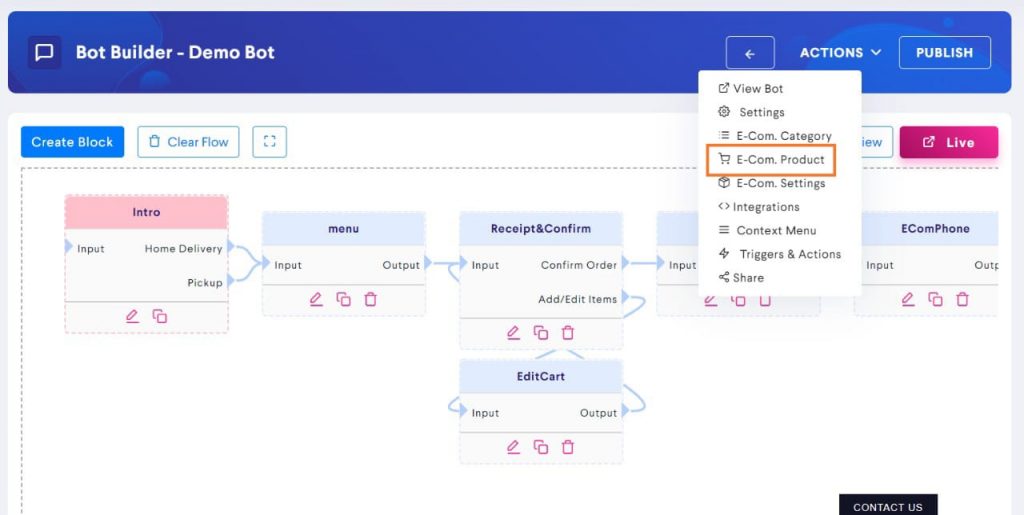
Step 2: Click on Edit
Choose a product on which you want to add variations and then click on Edit button.
For example, here we will add variations to Onions.
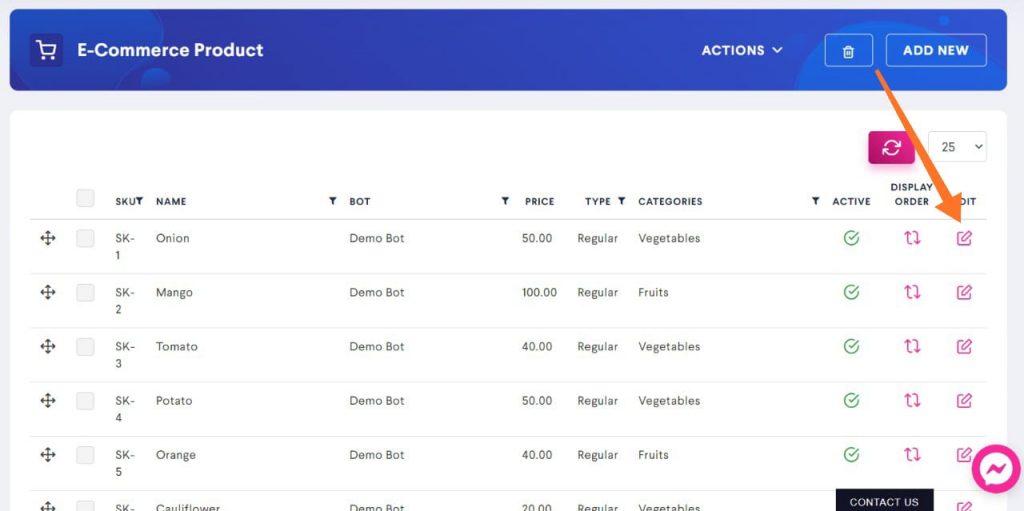
Step 3: Click on Variant
Go to the bottom of the page and select the variant option to add variations to a product.
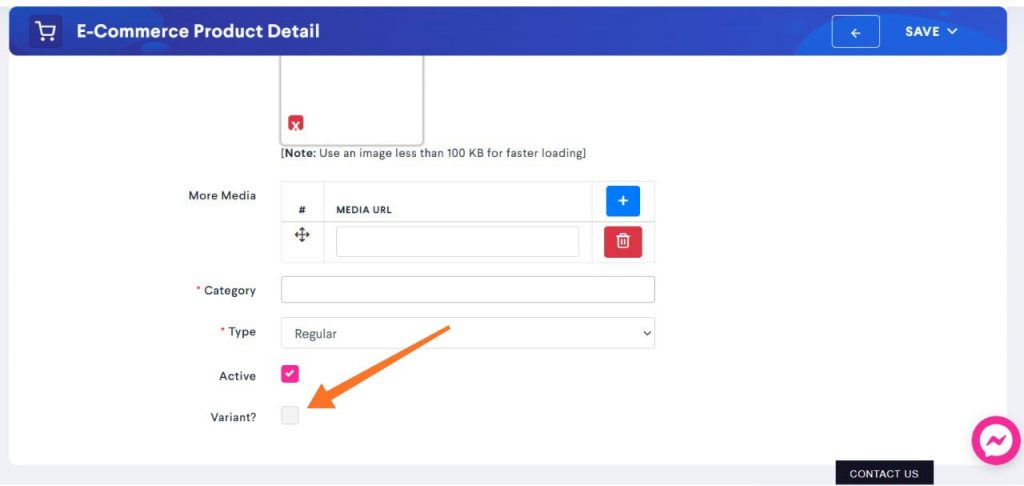
Step 4: Fill the details
Now, before adding suitable variants of your choice, you need to understand the following terms:
Group Name: This field will create variation groups you want to use such as weight, size, color, etc. You can add as many variants as you want by clicking on the ‘+’ sign.
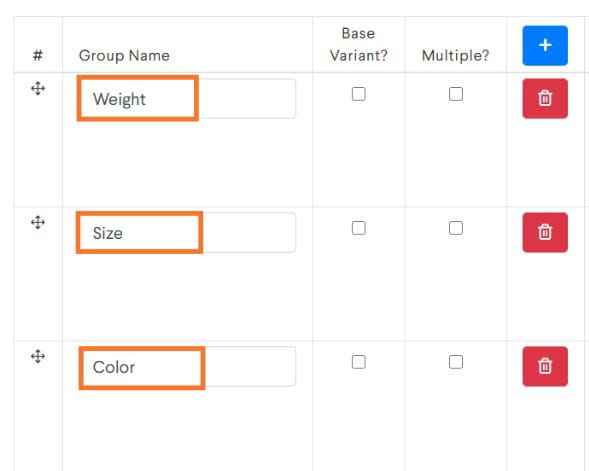
Base variant: A base variant makes it compulsory for the customer choose one variant from the group name. The customer cannot proceed without selecting a variant. For example, while placing an order for a pizza, the user must have to select a pizza base.
To add a base variant, simply the box next to the group name where you want to add it.
If you keep it unchecked, then it will work as an add-on and will be optional. Such as pizza toppings. the user may or may not choose them.
Multiple: This allows the user to select multiple variants from the list. For example, pizza toppings. The user can choose all the variants, some of the variants or none at all.
Now, let’s add a variant to our products.
In the following situation, we have taken ‘Weight’ as a variant. Write the variants name under Group Name.
Now, click on either Base Variant or Multiple Variant or neither of them. In this case, we only allow users to select one option under the Weight variant. Hence, we selected Base Variant. After that, you can write the variables under Variant Name and mention its price in the next column.
You can keep adding more variables by clicking on the + sign.
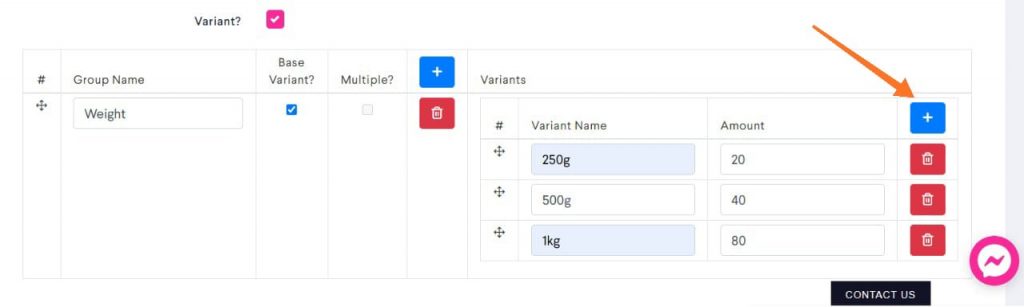
Step 5: Click on Save
Make sure to save all the changes by clicking on Save button at the top right of the screen.
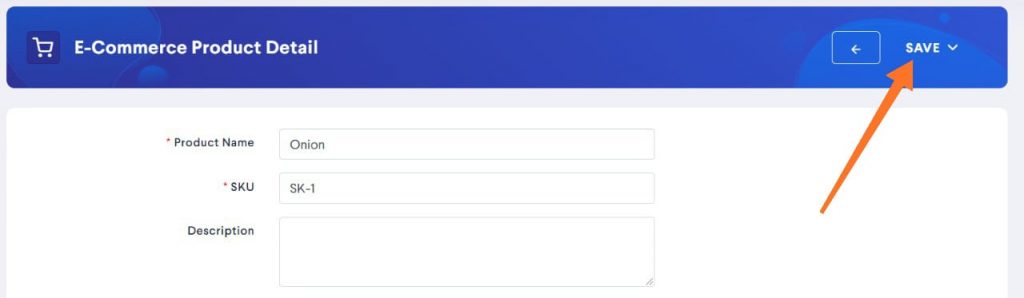
Similarly, you can variations to other products by repeating the entire process.