How To Forward A Template Message using Botbaba’s Official API and Postman
This article will provide you with a guide to forward template message using Botbaba’s official API. One prerequisite here is to have the Botbaba account integrated with WhatsApp Business API.
Step 1:- Setting up the request
Open Postman, and create a new workspace, within it create a new collection, and give it a name (e.g. Template message). Next, click on – add a request
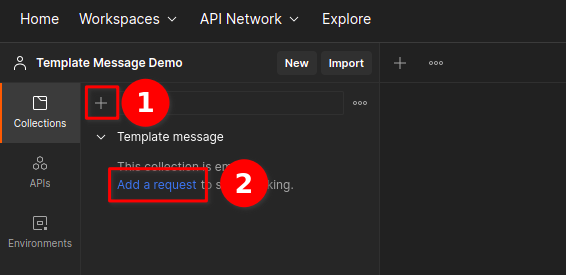
Step 2: Setup of API
Click on GET and select POST option.
Give it a name. Based on the WhatsApp Business API provider, use the API:-
● For 360Dialog:- https://app.botbaba.io/api/SendWhatsAppWAMessages
● For Gupshup:- https://app.botbaba.io/api/SendWhatsAppTemplateMessages
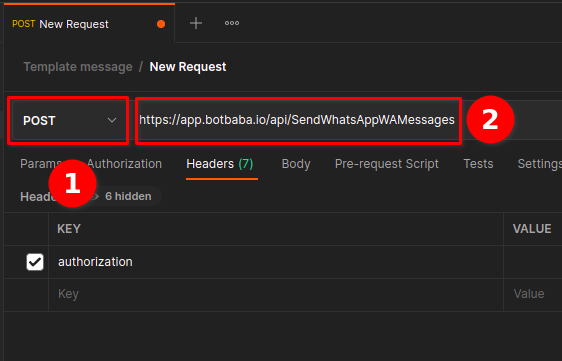
Step 3: Setting up Headers
Come to the Headers and add a key Authorization.
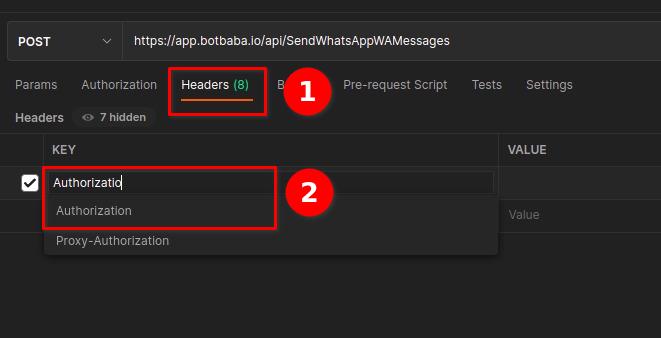
For its value, in the Botbaba account, at the left panel, click on the down arrow which is on the right side of the profile, and click on edit profile.
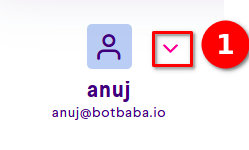
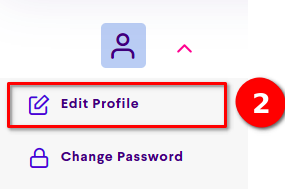
This will open the Profile page, scroll down to the bottom, and copy the auth token.
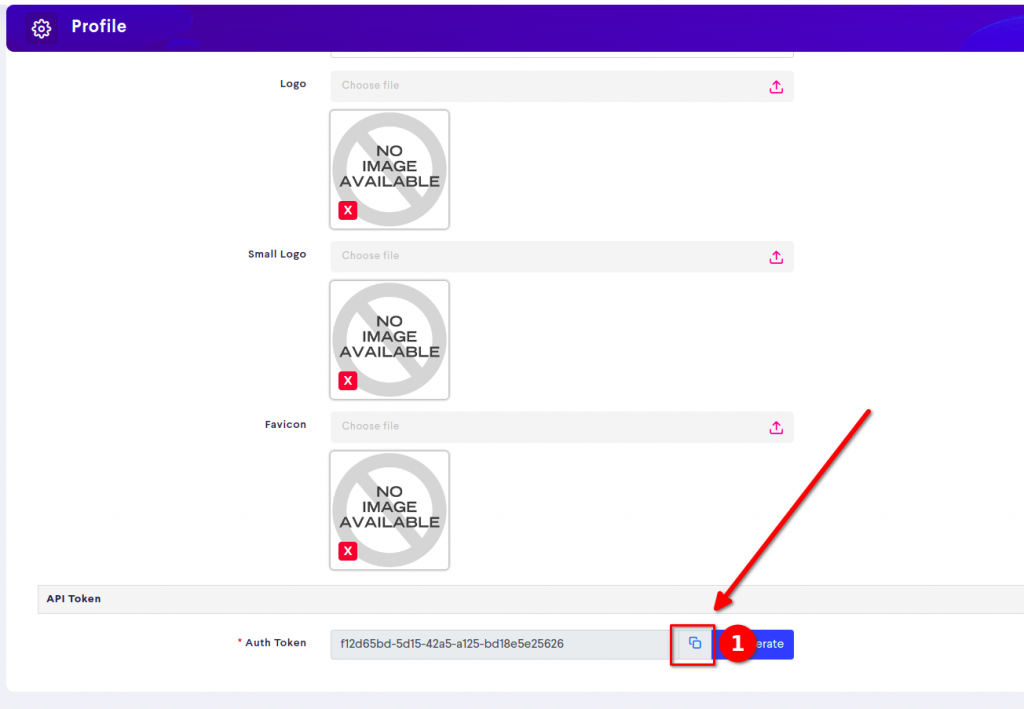
In Postman, paste it in the value for authorization.
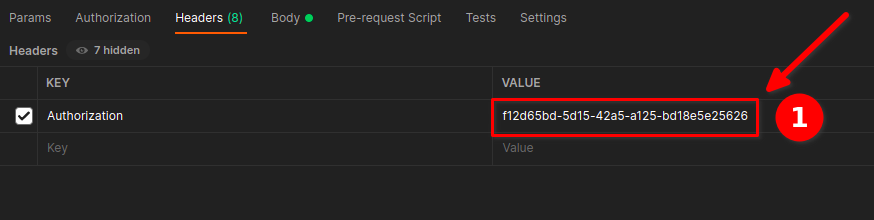
Step 4: Setting up of request Body in Botbaba
Go to the bot-builder of your bot => click actions => click on
WhatsApp users, this will lead to WhatsApp Users.
Next, click on actions => Broadcast template message. This will open a pop-up window to send a template message
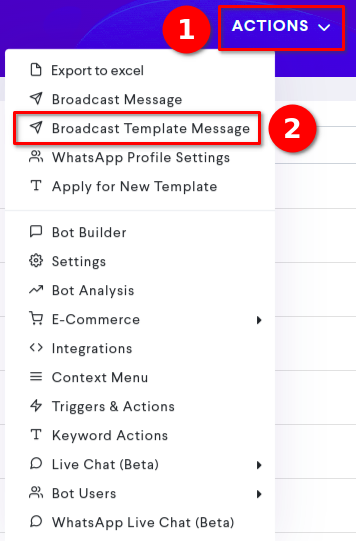
At the mobile section, enter the WhatsApp mobile number with the country code. (e.g. :- 919999999999)
At the block section, select the block which you want to continue to after receiving the template message.
At the template section, select the template message which is intended to forward.
Next, click on the copy send message request button which presents at the bottom to copy the body for the API request.
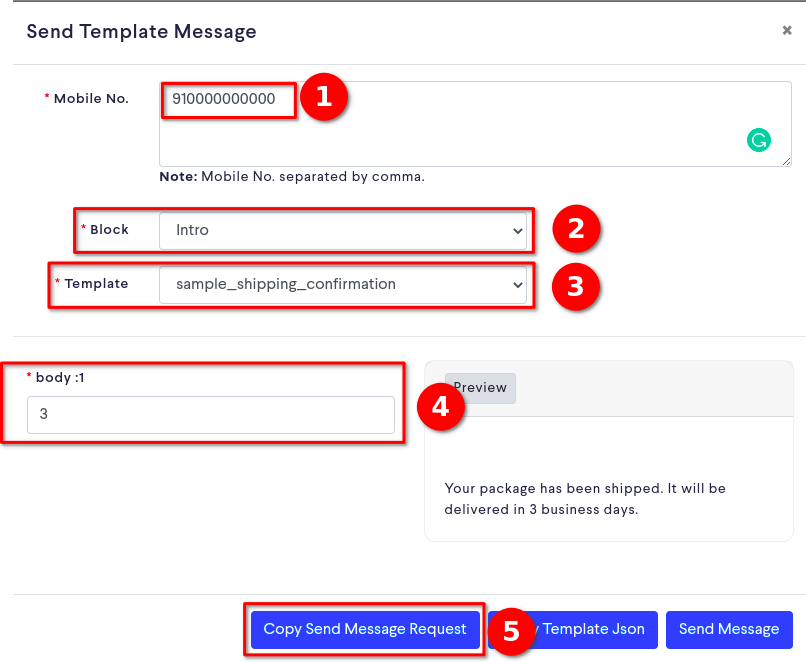
Step 5: Setting up the request body in Postman
In Postman, click on Body and select raw. If the body is in text, click on the down arrow and select JSON. Paste the request inside the body. To check the body as JSON, click on beautify
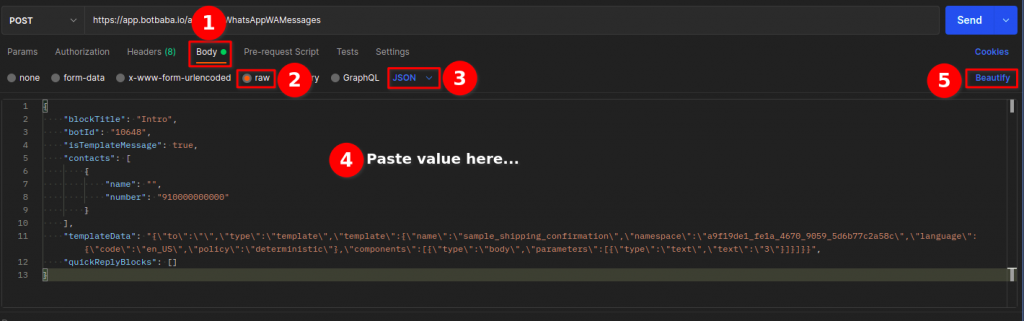
Step 6: Send the request
Save and send the request and it will be converted to a template message. The template message will be forwarded to the user number provided while creating the template message request.

This completes the process.